Search
The certificate of my TSE has expired – What to do?
If you can no longer fiscalize invoices as usual and the following message appears in Lodgit Desk settings under “KassenSichV/TSE” when activating your TSE interface, the certificate of your TSE has expired:
TSE device is not reachable. (0/TSE1_ERROR_CERTIFICATE_EXPIRED – The certificate has expired).
TSE products are generally only certified for a specific term (3 or 5 years or 20 million signatures). After expiration, you need a new TSE module to continue fiscalizing your invoices. We offer three options with the TSE products from EPSON:
- TSE printer > insert new SD card (Windows, Apple)
- TSE-USB-Stick > connect new USB stick (Windows only)
- TSE server > insert new TSE USB stick (Windows, Apple)
Attention: Please be sure to keep the expired TSE module (USB stick or MicroSD) in a safe place. This module contains all the important information (especially all fiscalized invoices) that the tax office would like to see during an audit.
Change MicroSD card
1. Order a new Epson microSD card from our Website. Unpack the SD card when you receive it and have it ready.
2. In Lodgit Desk, navigate to Settings > KassenSichV TSE and click the “Turn off” button.
3. Turn off the Epson printer and remove the expired MicroSD card from the slot. This is located on the back of the printer in the lower area. Press the card briefly and it will be ejected by a spring. Store the expired SD card in a safe place.
4. Slide the new SD card into the slot until it clicks into place. Switch the printer on again.
Important Notice: Lodgit Desk version 3.0.4 or higher is required for later initialization of your replacement TSE. If necessary, please carry out an update.
Deactivation of the interface
Please deactivate the TSE interface before activating your new TSE. In Lodgit Desk, navigate to Settings > KassenSichV TSE. In the window at the bottom right, click Turn Off. After initializing the TSE, you will be automatically redirected back to this window and can turn the interface back on.
Initialization of the TSE and activation of the interface
The TSE is delivered to you uninitialized. As soon as you have connected the TSE to your computer and it is set to ready for operation, you can start the initialization in Lodgit Desk. The TSE wizard of Lodgit Desk will help you with this. In the wizard, all data necessary for the operation of the TSE are defined during the initialization.
Notice: When entering the passwords, please make sure that you enter exactly the specified number of characters (5-, 6-, 8-digit), otherwise problems with the TSE will inevitably occur during operation.
| User PIN (5 digits); can be composed of letters (a-z, A-Z) and/or of numbers (0-9), no special characters | this is requested during the use of the TSE for identification purposes – is defined by yourself |
| Admin PIN (5 digits); can be composed of letters (a-z, A-Z) and/or of numbers (0-9), no special characters | for all administrative operations like TSE export or changes to the TSE – is defined by yourself |
| PUK (6 digits) | to unlock PINs: set by yourself |
| Security key (8 digits) | is needed for authentication – is set by yourself |
| Point of sale ID (max. 30 digits) | generated by Lodgit in the setup wizard and represents your Lodgit Desk database; required for regulatory registration of the TSE – generated by Lodgit for you during the initialization process in the wizard |
Notice: In addition, please keep this data outside Lodgit Desk in a safe place (e.g. password manager). If you have forgotten one of the PINs, you can reset it by entering the PUK. However, if you have neither PIN nor PUK, you can no longer make any changes to the TSE and the device must be replaced.
When you open Lodgit Desk for the first time after commissioning the TSE, a window opens informing you that the use of a certified safety device (TSE) is mandatory for objects in Germany.
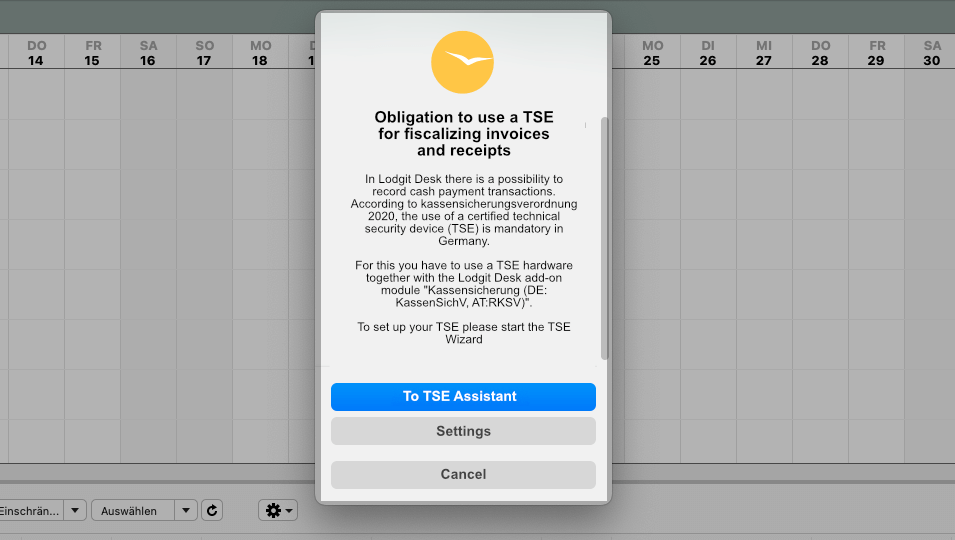
You now have the option to start the TSE wizard or to cancel the process. If you intend to cancel the process, please note that since 1.1.2020 it is a legal requirement to use a TSE with any software that can process cash payments.
If this window does not open automatically, please navigate in Lodgit Desk to Administration > Additional modules > KassenSichV TSE. In this new window, please select TSE Assistant.
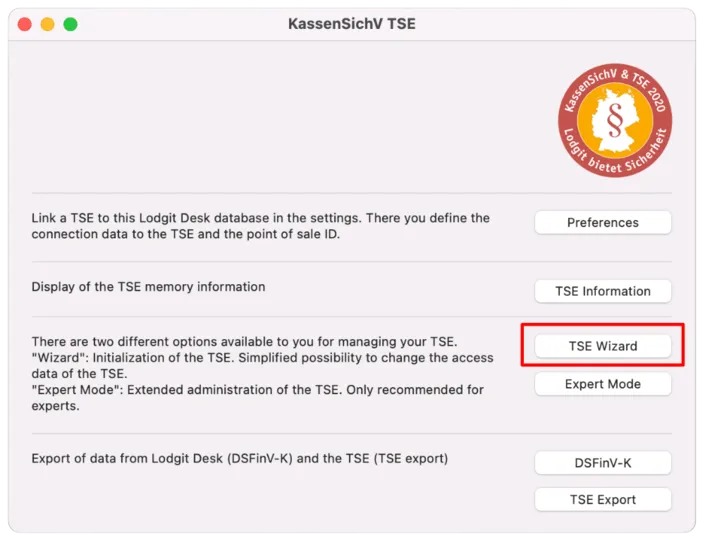
Initialization of an uninitialized TSE with the TSE Wizard
1. Select TSE: Enter the IP address of your TSE here and select the type of your TSE from the drop-down menu on the right. Then click on the button “Search for available TSE devices” to select the existing TSE. Then select the appropriate TSE from the drop-down list. If you use a receipt printer or a USB stick as TSE, the device ID is always “local_TSE”. If you are using a TSE server, after clicking the “Search for available TSE devices”button, you will be shown the TSE IDs available on the server. Please select the correct one from them.
Then click on “Connect”. A check of the data will now take place. If this is successful, you will be taken to point 2.
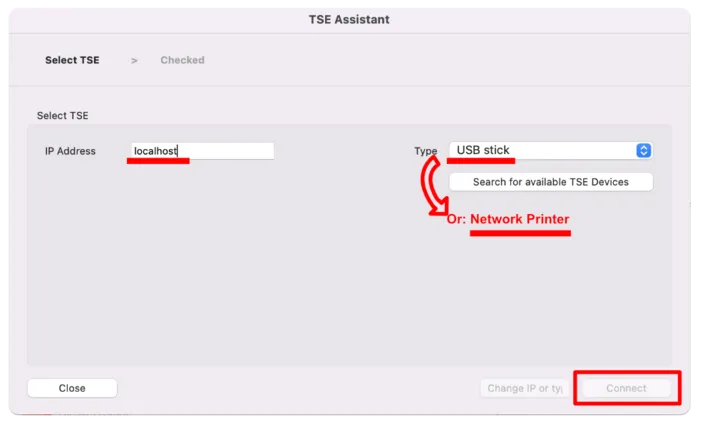
2. PIN, PUK: Here you assign the User PIN, the Admin PIN and the PUK. Then click on “Next”.
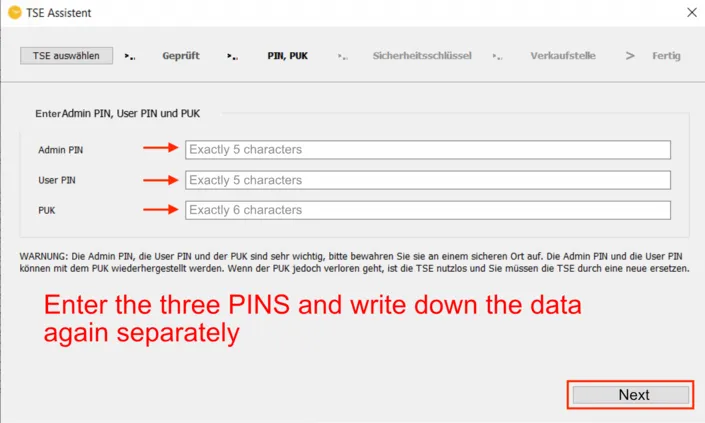
3. Security key: Please enter here first the security key you have assigned during the initial installation.
Attention: EPSONKEY automatically appears as the default security key in the “Security key (Alt)” field. If you have not used EPSONKEY as security key so far, please enter your individual previous code.
Enter a new security key in the second field. If you want, you can reuse the previous security key. This field must be filled with exactly 8 characters.
Finally, click on “Next”.
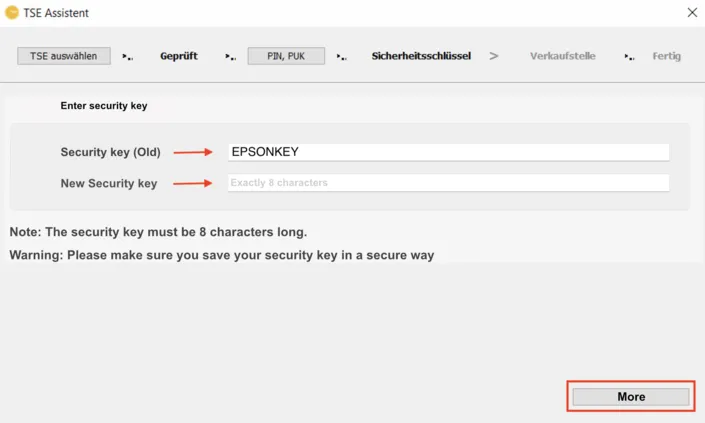
4. Point of sale: Here the point of sale ID is generated automatically by Lodgit. To do this, click on the “Generate” button.
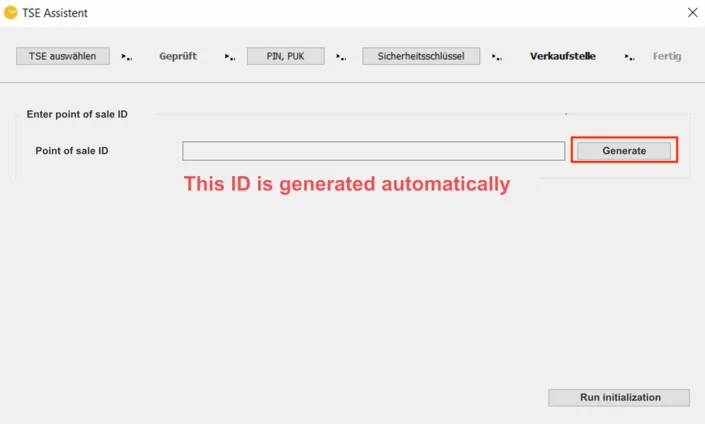
5. Once the point of sale ID has been generated and is displayed, click the “Execute initialization” button.
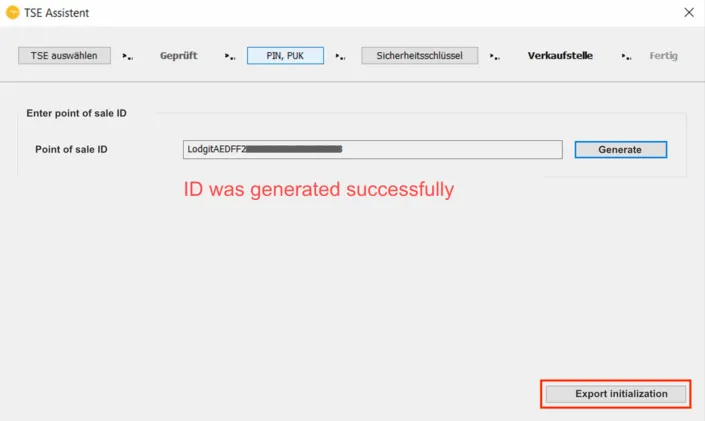
Important Notice: The initialization of the TSE is performed. This process may take a few minutes. Please do not turn off Lodgit Desk or the TSE during this time. Do not put the computer into sleep mode.
After that, a message appears that your TSE has been successfully initialized.
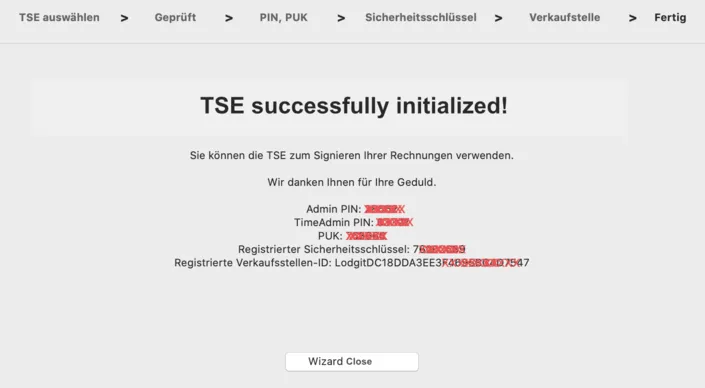
Please make a careful note of the User PIN, Admin PIN, PUK, Security Key and Point of Sale data displayed in this window, as you will need them to work with the TSE. You need the point of sale ID to register your TSE with the authorities.
The data entered in the wizard is automatically transferred to Settings > KassenSichV TSE, where you can complete the activation of the TSE. To get to the settings, click on the “Close Wizard” button.
In the settings, please check whether the pre-filled data match the data from the wizard that you should have noted down. If all the data is correct, click the “Activate” button. The data will be checked. If this is successful, the login window will open. Enter your previously assigned User PIN here.
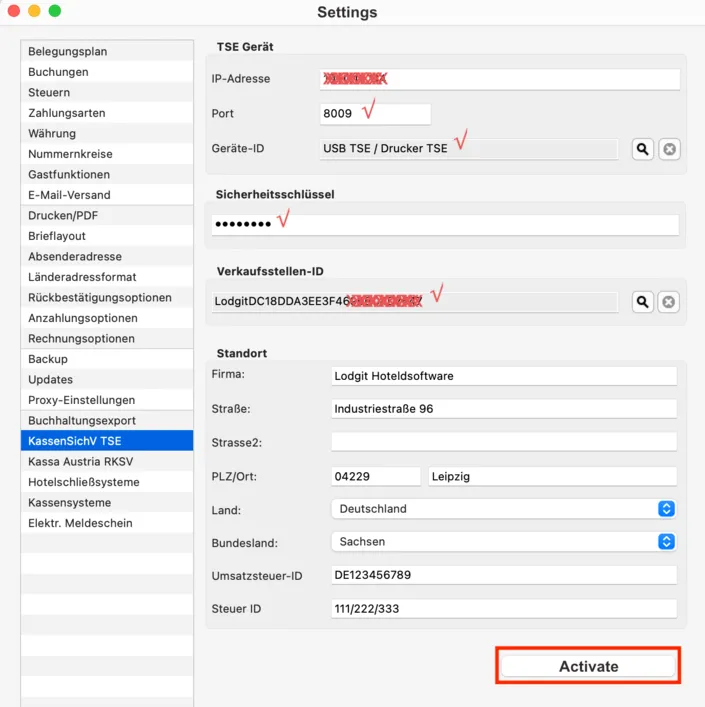
After successful verification of the data, the interface is active and the “Activate” button changes to the “Deactivate” button.
From now on your invoices will be signed with the TSE.