Search
Das Zertifikat meiner TSE ist abgelaufen – Was tun?
Wenn Sie Rechnungen nicht mehr wie gewohnt fiskalisieren können und in den Lodgit Desk-Einstellungen unter KassenSichV/TSE bei Aktivierung Ihrer TSE-Schnittstelle folgende Meldung erscheint, ist das Zertifikat Ihrer TSE abgelaufen:
TSE Gerät ist nicht erreichbar. (0/TSE1_ERROR_CERTIFICATE_EXPIRED – Das Zertifikat ist abgelaufen.)
Die TSE-Produkte sind generell nur für eine bestimmte Laufzeit (3 bzw. 5 Jahre oder 20 Mio. Signaturen) zertifiziert. Nach Ablauf brauchen Sie ein neues TSE-Modul, um weiterhin Ihre Rechnungen zu fiskalisieren. Wir bieten mit den TSE-Produkten der Firma EPSON drei Möglichkeiten an:
- TSE-Drucker > neue SD-Karte einsetzen (Windows, Apple)
- TSE-USB-Stick > neuen Stick anschließen (nur Windows)
- TSE-Server > neuen TSE-USB-Stick einsetzen (Windows, Apple)
Achtung: Bitte bewahren Sie das abgelaufene TSE-Modul (USB-Stick oder MicroSD) unbedingt an einem sicheren Ort auf. Auf diesem Modul befinden sich alle wichtigen Informationen (insbesondere alle fiskalisierten Rechnungen), die das Finanzamt bei einer Prüfung einsehen möchte.
MicroSD-Karte wechseln
1. Bestellen Sie über unsere Website eine neue MicroSD-Karte der Firma Epson. Packen Sie die SD-Karte nach Erhalt aus legen Sie sie bereit.
2. Navigieren Sie in Lodgit Desk zu Einstellungen > KassenSichV TSE und klicken Sie auf den Button “Ausschalten”.
3. Schalten Sie den Epson-Drucker aus und entfernen Sie die abgelaufene MicroSD-Karte aus dem Slot. Dieser befindet sich auf der Rückseite des Druckers im unteren Bereich. Drücken Sie kurz auf die Karte, dann wird diese von einer Feder ausgeworfen. Bewahren Sie die abgelaufene SD-Karte an einem sicheren Ort auf.
4. Schieben Sie die neue SD-Karte in den Slot bis sie einrastet. Schalten Sie den Drucker wieder ein.
Wichtiger Hinweis: Für die spätere Initialisierung Ihrer Eratz-TSE ist eine Lodgit Desk Version 3.0.4 oder höher erfoderlich. Bitte führen Sie gegebenenfalls ein Update durch.
Deaktivierung der Schnittstelle
Bitte deaktivieren Sie die TSE-Schnittstelle, bevor Sie Ihre neue TSE aktivieren. Navigieren Sie in Lodgit Desk zu Einstellungen > KassenSichV TSE. Klicken Sie im Fenster unten rechts auf Ausschalten. Nach der Initialisierung der TSE werden Sie autmatisch wieder zu diesem Fenster geleitet und können die Schnittstelle wieder einschalten.
Initialisierung der TSE und Aktivierung der Schnittstelle
Die TSE wird Ihnen uninitialisiert ausgeliefert. Sobald Sie die TSE an Ihren Rechner angeschlossen haben und diese auf betriebsbereit steht, können Sie in Lodgit Desk mit der Initialisierung beginnen. Hierbei hilft Ihnen der TSE Assistent von Lodgit Desk. Im Assistenten werden während der Initialisierung alle für den Betrieb der TSE notwendigen Daten festgelegt.
Achtung: Bitte achten Sie bei der Eingabe der Passwörter darauf, dass Sie exakt die vorgegebene Anzahl an Zeichen (5-, 6-, 8-stellig) eingeben, ansonsten kommt es unweigerlich zu Problemen mit der TSE im laufenden Betrieb.
| User PIN (5-stellig); kann aus Buchstaben (a-z, A-Z) und/oder aus Zahlen (0-9) zusammengesetzt sein, keine Sonderzeichen | dieser wird während der Nutzung der TSE zur Identifizierung abgefragt – wird von Ihnen selbst festgelegt |
| Admin-PIN (5-stellig); kann aus Buchstaben (a-z, A-Z) und/oder aus Zahlen (0-9) zusammengesetzt sein, keine Sonderzeichen | für alle administrativen Vorgänge wie TSE-Export oder Änderungen an der TSE – wird von Ihnen selbst festgelegt |
| PUK (6-stellig) | zum Entsperrung der PINs – wird von Ihnen selbst festgelegt |
| Sicherheitsschlüssel (8-stellig) | wird zur Authentifizierung benötigt – wird von Ihnen selbst festgelegt |
| Verkaufsstellen-ID (max. 30-stellig) | wird von Lodgit im Assistenten generiert und repräsentiert Ihre Lodgit Desk Datenbank; wird zur behördlichen Registrierung der TSE benötigt – generiert Lodgit für Sie während des Initialisierungsprozesses im Assistenten |
Bewahren Sie diese Daten bitte zusätzlich außerhalb von Lodgit Desk an einem sicheren Ort (z.B. Passwort Manager) auf. Haben Sie eine der PINs vergessen, können Sie diese unter Eingabe des PUK zurücksetzen. Haben Sie jedoch weder PIN noch PUK, können Sie keinerlei Änderungen an der TSE mehr vornehmen und das Gerät muss ersetzt werden.
Beim ersten Öffnen von Lodgit Desk nach Inbetriebnahme der TSE, öffnet sich ein Fenster, in welchem Sie darauf hingewiesen werden, dass für Objekte in Deutschland die Verwendung einer zertifizierten Sicherheitseinrichtung (TSE) Pflicht ist.
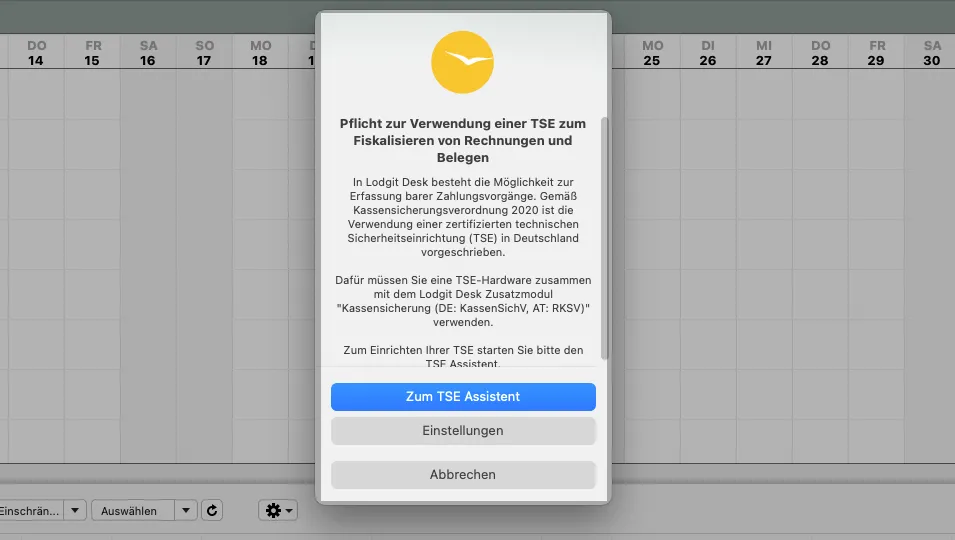
Sie haben nun die Möglichkeit, den TSE Assistenten zu starten oder den Vorgang abzubrechen. Falls Sie beabsichtigen, den Vorgang abzubrechen, beachten Sie, dass es seit dem 1.1.2020 gesetzlich vorgeschrieben ist, mit jeder Software, die Barzahlungen abwickeln kann, eine TSE zu nutzen.
Öffnet sich dieses Fenster nicht automatisch, navigieren Sie in Lodgit Desk bitte zu Verwaltung > Zusatzmodule > KassenSichV TSE. In diesem neuen Fenster wählen Sie jetzt bitte TSE Assistent an.
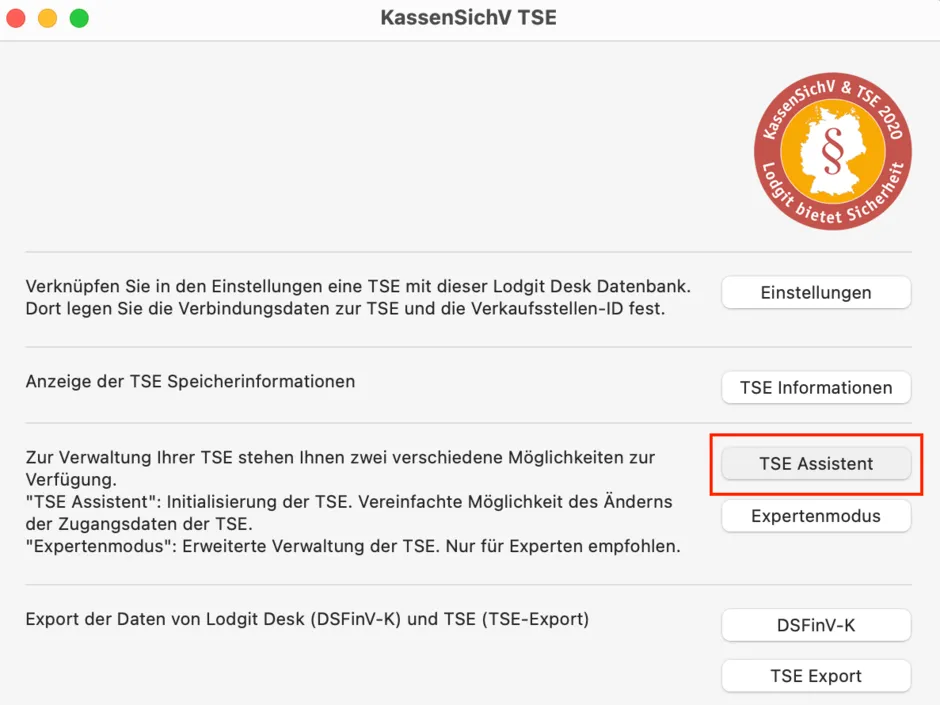
Initialisierung einer uninitialisierten TSE mit dem TSE Assistenten
1. TSE auswählen: Geben Sie hier die IP-Adresse Ihrer TSE ein und wählen Sie rechts über das Dropdown-Menü den Typ Ihrer TSE aus. Danach klicken Sie auf den Button “Nach verfügbaren TSE-Geräten suchen”, um die vorhandene TSE auszuwählen. Wählen Sie dann aus der Auswahlliste die passende TSE aus. Wenn Sie einen Bondrucker oder einen USB-Stick als TSE nutzen, ist die Geräte-ID immer “local_TSE”. Verwenden Sie einen TSE-Server, werden Ihnen, nachdem Sie auf den Button “Nach verfügbaren TSE-Geräten suchen” geklickt haben, die auf dem Server vorhandenen TSE-IDs angezeigt. Wählen Sie davon bitte die korrekte aus.
Klicken Sie anschließend auf “Verbinden”. Es findet nun eine Prüfung der Daten statt. Ist diese erfolgreich, gelangen Sie zu Punkt 2.
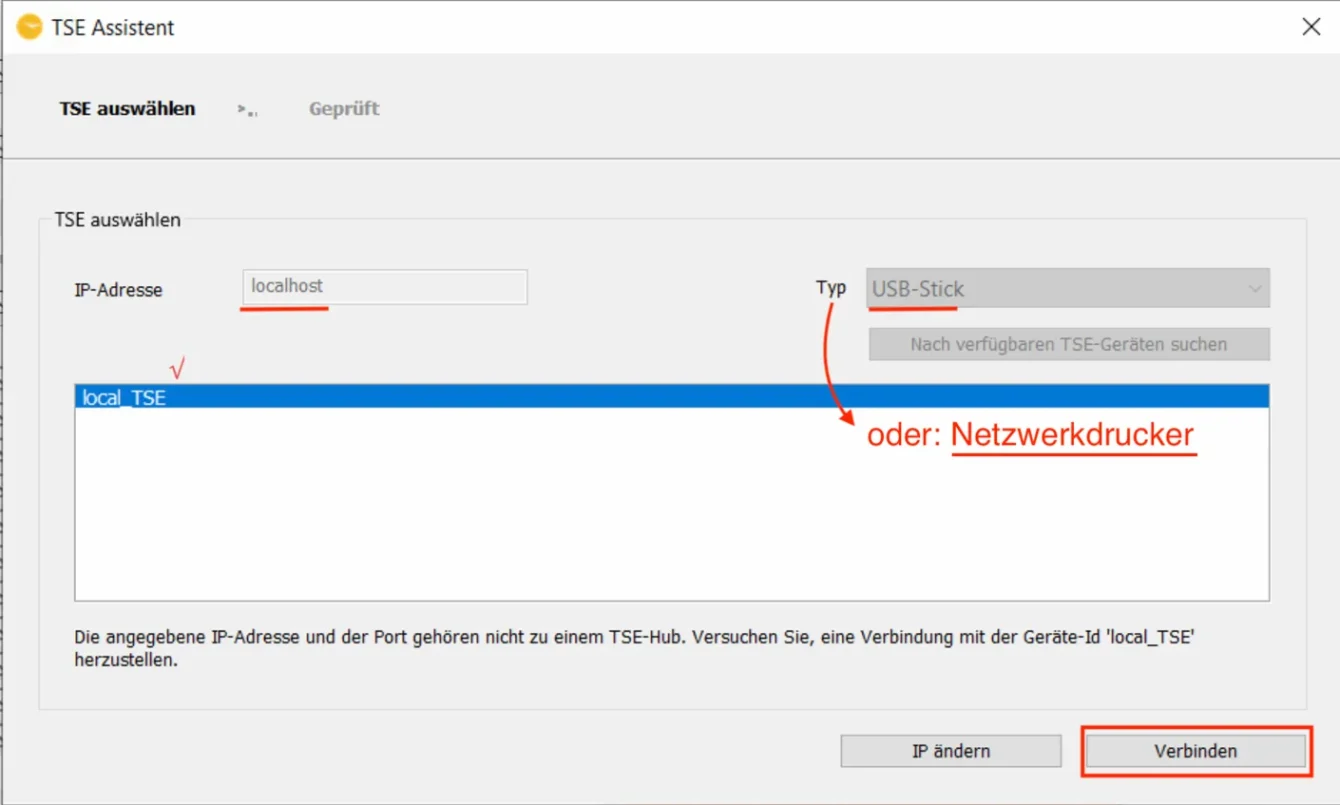
2. PIN, PUK: Hier vergeben Sie sich die User PIN, die Admin PIN und den PUK. Klicken Sie anschließend auf “Weiter”.
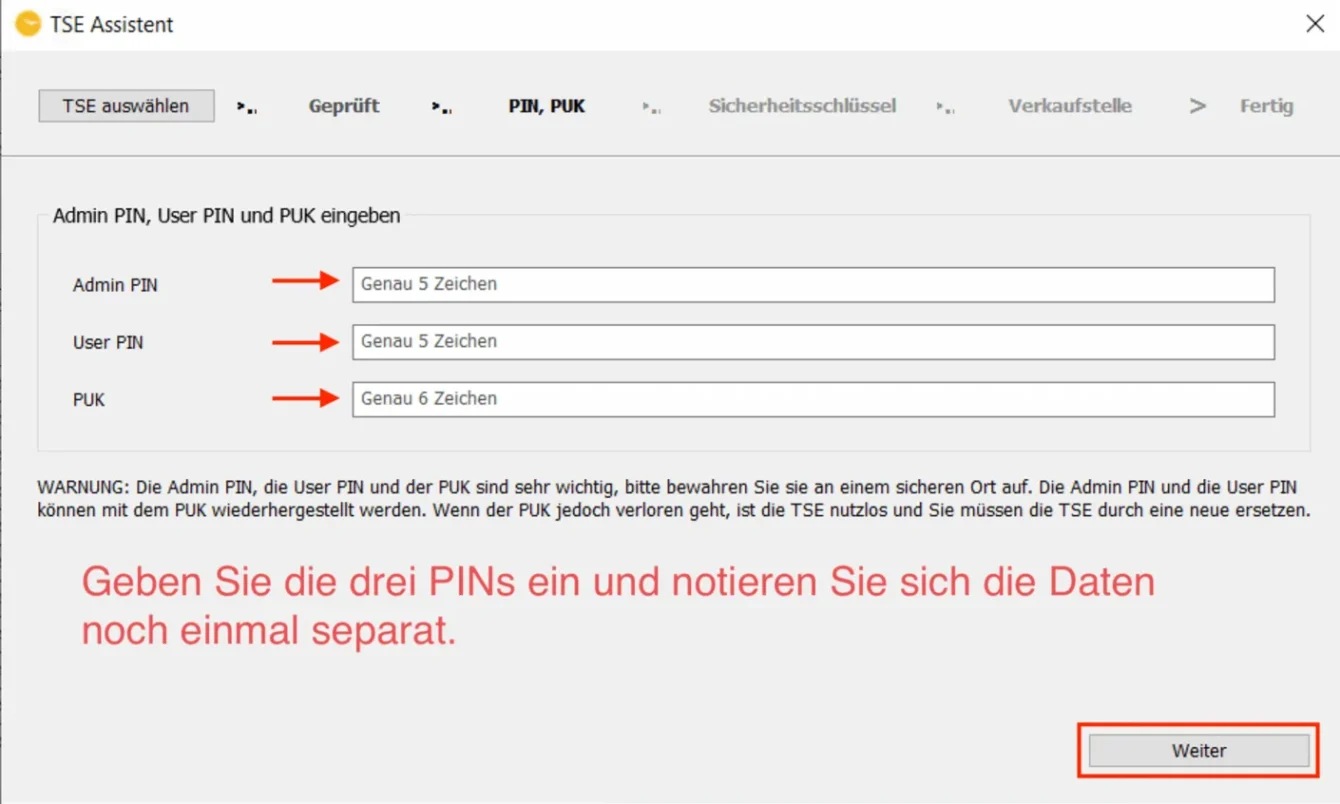
3. Sicherheitsschlüssel: Tragen Sie hier bitte zuerst den Sicherheitsschlüssel ein, den Sie bei der Erstinstallation vergeben haben.
Hinweis: Im Feld “Sicherheitsschlüssel (Alt)” erscheint automatisch EPSONKEY als Standard-Sicherheitsschlüssel. Wenn Sie bisher EPSONKEY nicht als Sicherheitsschlüssel verwendet haben, tragen Sie bitte Ihren individuellen bisherigen Code ein.
Tragen Sie im zweiten Feld einen neuen Sichterheitsschlüssel ein. Wenn Sie möchten, können Sie den bisherigen Sicherheitsschlüssel wiederverwenden. Dieses Feld muss mit genau 8 Zeichen gefüllt werden.
Klicken Sie abschließend auf “Weiter”.
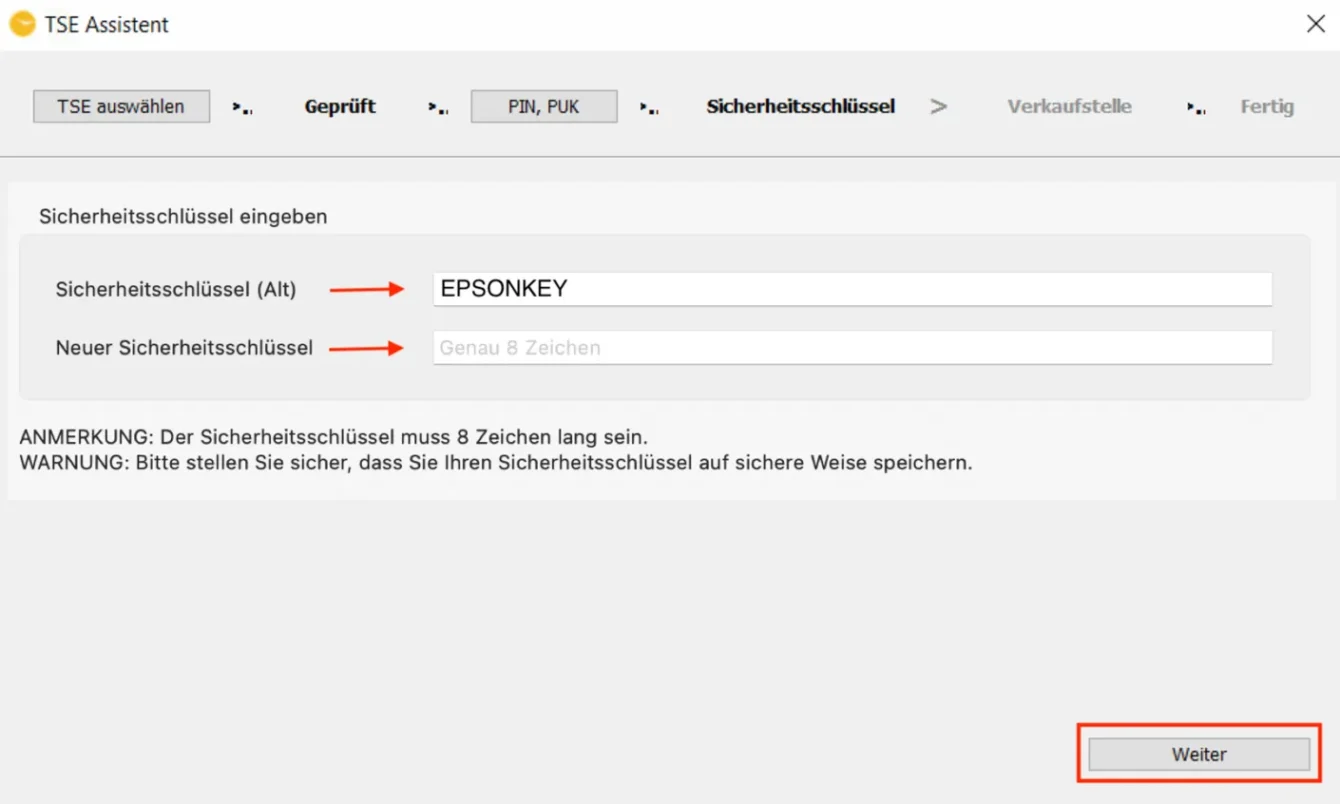
4. Verkaufsstelle: Hier wird die Verkaufsstellen-ID automatisch von Lodgit generiert. Klicken Sie dazu auf den Button “Generieren”.
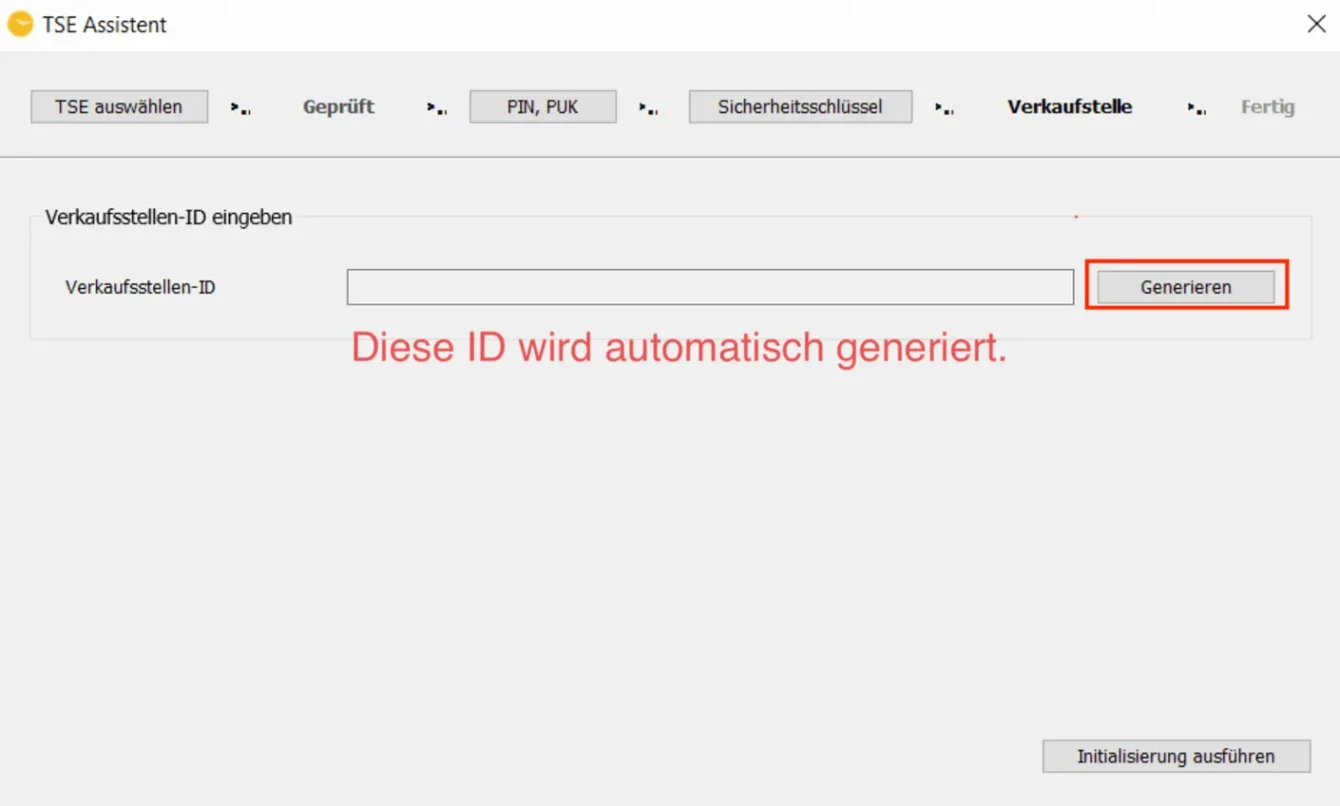
5. Sobald die Verkaufsstellen-ID generiert wurde und angezeigt wird, klicken Sie auf den Button “Initialisierung ausführen“.
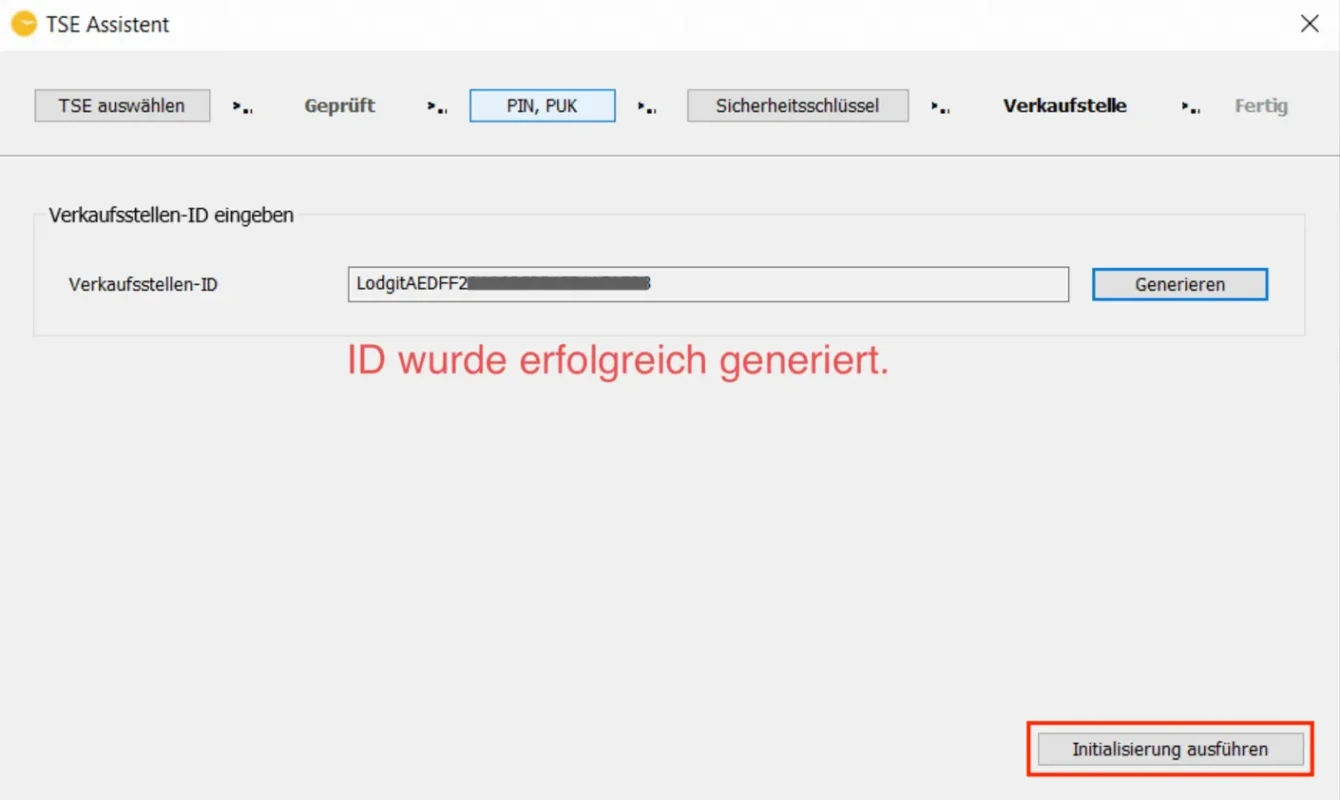
ACHTUNG: Es wird die Initialisierung der TSE durchgeführt. Dieser Vorgang kann einige Minuten dauern. Bitte schalten Sie in dieser Zeit weder Lodgit Desk noch die TSE aus. Versetzen Sie den Computer nicht in den Ruhemodus.
Danach erscheint eine Meldung, dass Ihre TSE erfolgreich initialisiert wurde.
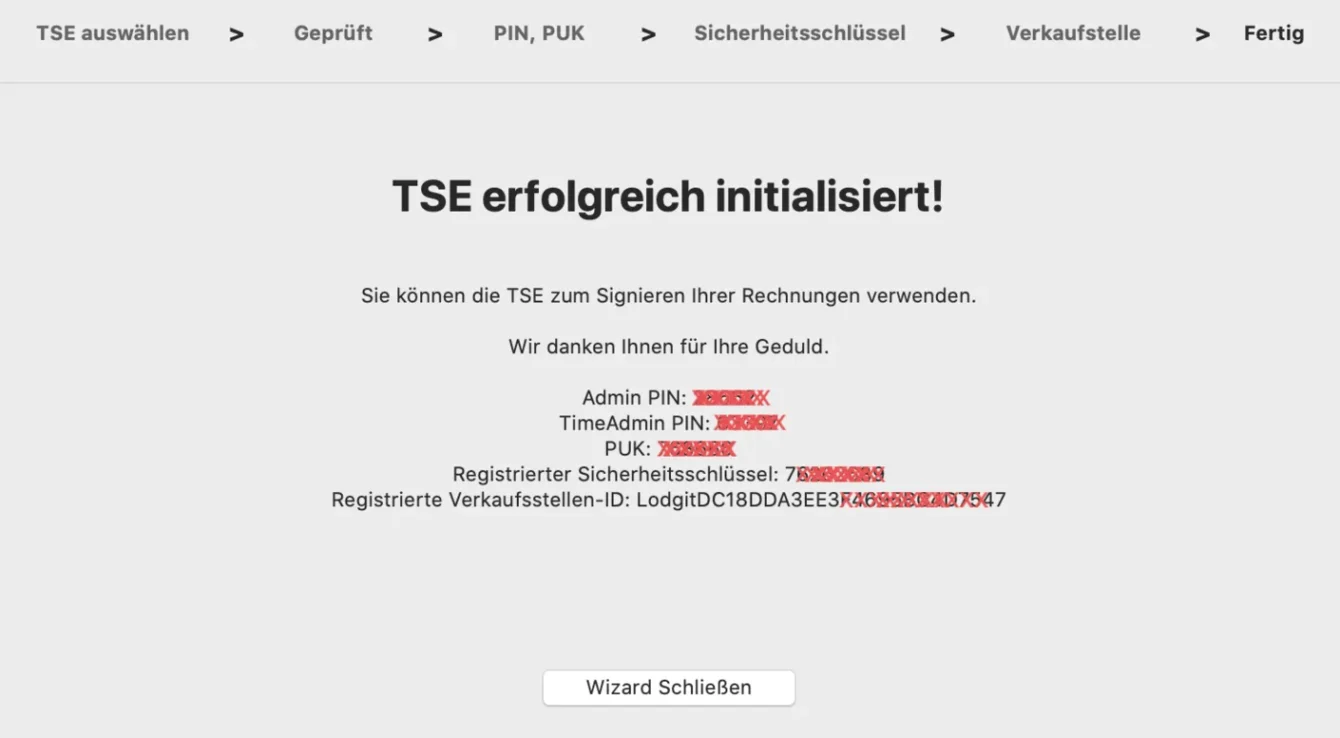
Bitte vermerken Sie sich die in diesem Fenster angezeigten Daten User PIN, Admin PIN, PUK, Sicherheitsschlüssel und Verkaufsstelle sorgfältig, da Sie diese zum Arbeiten mit der TSE benötigen. Die Verkaufsstellen-ID benötigen Sie zur Registrierung Ihrer TSE bei den Behörden.
Die im Assistenten eingetragenen Daten werden automatisch an Einstellungen > KassenSichV TSE übermittelt, wo Sie die Aktivierung der TSE abschließen können. Um in die Einstellungen zu gelangen, klicken Sie auf den Button “Wizard schließen”.
Bitte prüfen Sie in den Einstellungen, ob die vorausgefüllten Daten mit den Daten aus dem Assistenten übereinstimmen, die Sie sich vermerkt haben sollten. Sind alle Daten korrekt, klicken Sie auf den Button “Aktivieren”. Es findet eine Prüfung der Daten statt. Ist diese erfolgreich, öffnet sich das Login-Fenster. Tragen Sie hier Ihre zuvor vergebene User PIN ein.
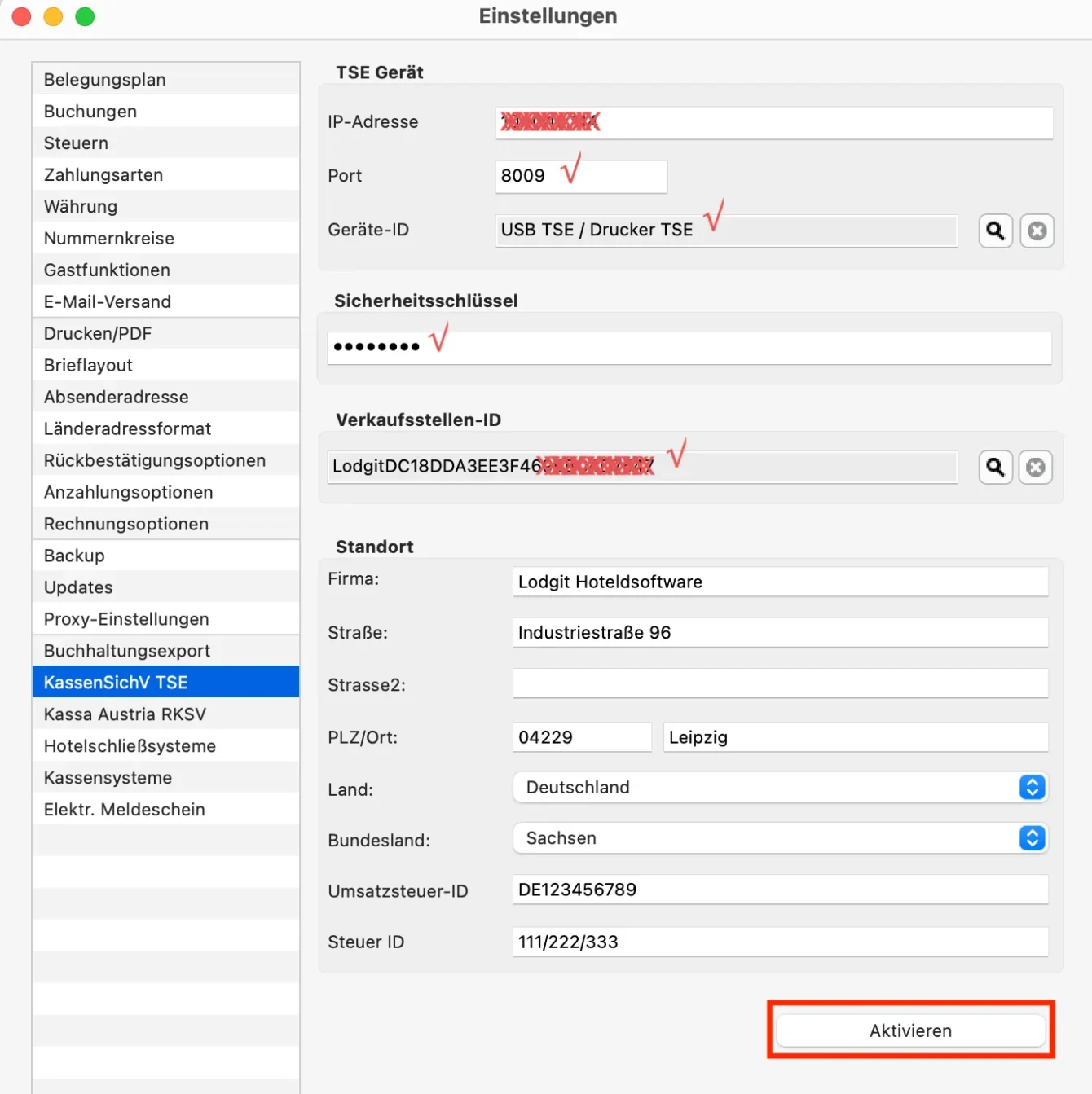
Nach erfolgreicher Prüfung der Daten ist die Schnittstelle aktiv und der Button “Aktivieren” ändert sich in den Button “Ausschalten”.
Ab sofort werden Ihre Rechnungen mit der TSE signiert.