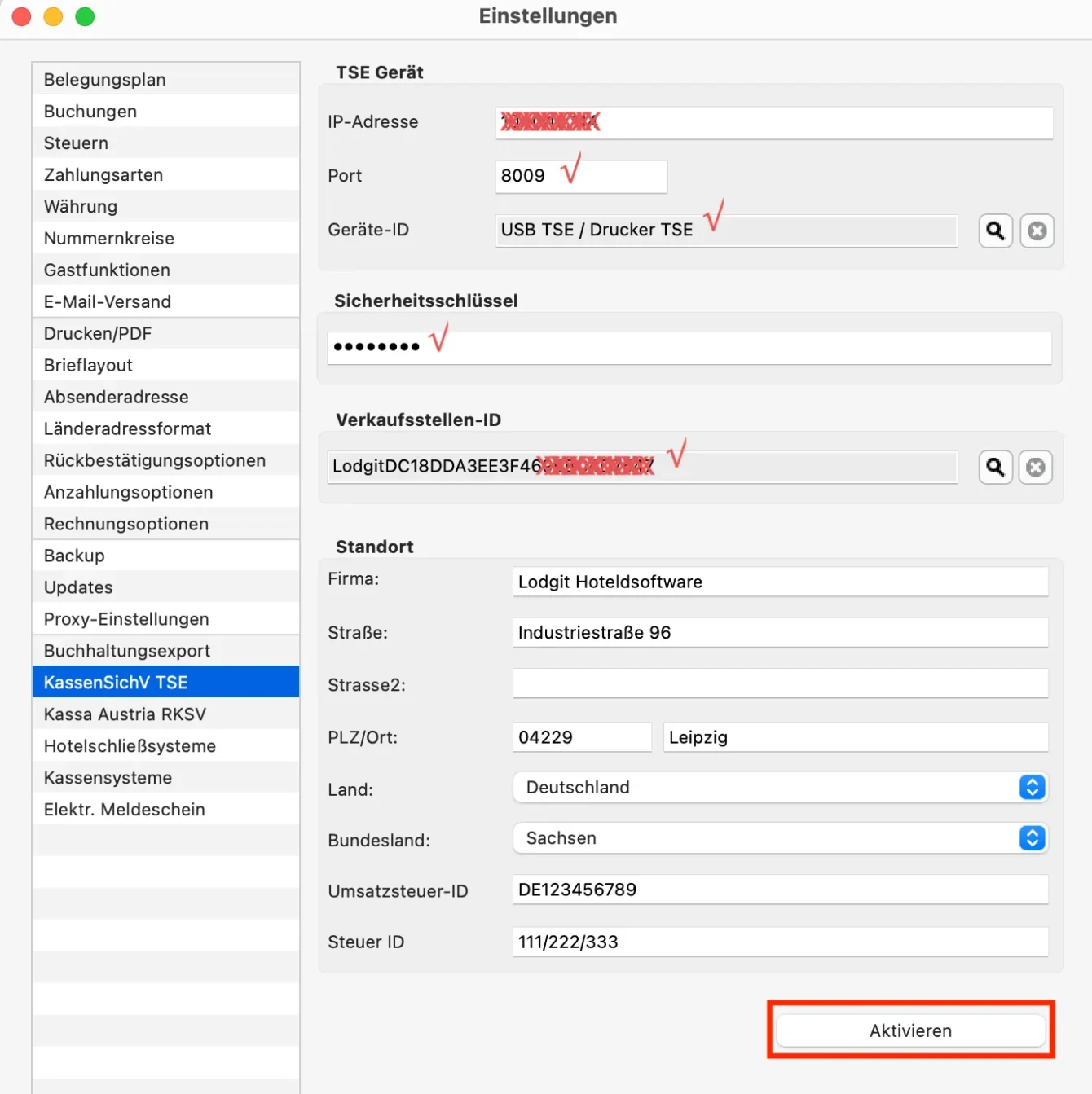Search
-
Allgemeines zu Lodgit Desk
-
Beschreibung der Menüfunktionen
-
Belegungsplan
- Belegungsplan
- Test- oder Arbeitsdatenbank auswählen
- Im Kalender navigieren
- Schieberegler, Warnhinweise und Infosymbole
- Nutzungsmodi "Auswählen", "Einzeichnen", "Teilen"
- Funktionen der Seitenleiste
- Freie Mieteinheiten suchen
- Anzeige freier Kontingente im Suchzeitraum
- Schnellanzeige der aktuellen Gäste
- Funktionen der Buchungsliste
- Überbuchungen
- Beschriftung von Buchungen im Belegungsplan ändern
-
Einstellungen ändern
- Die Einstellungen von Lodgit Desk
- Einstellungen des Belegungsplans
- Buchungseinstellungen im Belegungsplan ändern
- Mehrwertsteuersätze anlegen, ändern, löschen
- Änderung von Mehrwertsteuersätzen
- Übernachtungssteuer
- Einstellungen zu Zahlungsarten und Zahlungszielen
- Einstellungen der Währungen
- Nummernkreise für Rechnungen, Angebote und Bestätigungen festlegen
- Gastfunktionen: Geburtstagserinnerung & Stammgast
- Einstellungen zum Versenden von E-Mails (Windows & Mac)
- Design für HTML-Mails gestalten
- Outlook als Standardprogramm für E-Mails unter Windows 10 einrichten
- Thunderbird als Standard-E-Mailkonto unter Win10 einrichten
- E-Mails über SMTP-Server mit Gmail-Account versenden
- Druckeinstellungen
- Einstellungen für das Brieflayout
- Einstellungen zur Absenderadresse
- Einstellungen zu Länderadressformaten
- Rückbestätigungsoptionen
- Anzahlungsoptionen
- Rechnungsoptionen
- Backup von der Datenbank erstellen
- Neue Updates suchen
- Einstellungen für Proxy-Server
- Buchhaltungsexporteinstellungen
- Etiketten erstellen und verwalten
- Etiketten auswerten
- Belegungsabhängige Übernachtungssteuer
- Druckansicht der Übernachtungssteuer
- EPC-QR-Code auf Rechnungen darstellen
- Versand von E-Mails über SMTP-Server (2025)
-
Objektverwaltung
-
- Mieteinheiten anlegen und löschen
- Mieteinheitsdaten bearbeiten
- Stammdaten der Mieteinheit bearbeiten
- Ausstattungen für eine Mieteinheit festlegen
- Reinigungsstatuswechsel der Mieteinheit automatisieren
- Kurzbeschreibung der Mieteinheit angeben
- Pakete an eine Mieteinheit koppeln
- Pakete online buchbar machen
- Druckoptionen festlegen
- Statistikeinstellungen
- Notizen
- Übernachtungssteuer für eine Mieteinheit
-
Extraposten & Pakete
-
Preiseverwaltung
-
Buchungen
- Buchungen
- Buchung erstellen
- Buchungen über den Buchungsassistenten anlegen
- Buchung öffnen
- Buchungsstatus auf Gebucht ändern
- Buchungsstatus auf Eingecheckt ändern
- Buchungsstatus auf Ausgecheckt ändern
- Buchungsstatus auf Gesperrt ändern
- Buchungszeitraum ändern
- Buchung in eine andere Mieteinheit verlegen
- Buchung teilen (Umzug in eine andere Mieteinheit)
- Hauptkontakt für die Buchung festlegen
- Den Preis oder die Preiseinheit für eine bestimmte Buchung ändern
- Optional einen Vermittler der Buchung zuordnen
- Kinderrabatte in die Buchung eintragen
- Anzahlungen einer Buchung hinzufügen, ändern und als Teilrechnung abrechnen
- Weitere Gäste einer Buchung zuordnen
- Meldeschein drucken
- Buchung mit Extraposten ergänzen
- Extraposten einer Buchung löschen
- Notizen zur Buchung hinzufügen
- Daten des Schriftverkehrs für die Buchung ansehen oder drucken
- Übernachtungssteuer (CityTax) zu einer Buchung hinzufügen
- Gruppenbuchung erzeugen
- Aus Gruppenbuchung entfernen
- Die (Gruppen-)Buchung im Überblick
- Den Hauptkontakt einer Buchung bearbeiten
- Buchung löschen
-
Gästeverwaltung
- Gästeverwaltung
- Gast anlegen, duplizieren, löschen
- Gäste-Duplikate zusammenführen
- Gast sperren
- Automatische & eigene Gruppen
- Suchen nach einem bestimmten Gast
- E-Mail-Versand
- (Serien-)Briefe oder (Serien-)Emails schreiben
- Stammdaten des Gastes bearbeiten
- Kundenrabatt festlegen
- Kommunikations- und weitere Daten erfassen, ändern
- Notizen zu einem Gast hinzufügen, ändern
- Gästedaten importieren
- Export von Gästedaten
-
- Gasthistorie
- Angebote für einen Gast einsehen, drucken
- Bestätigungen für einen Gast einsehen, drucken
- Rechnungen für einen Gast einsehen, verwalten
- Korrekturrechnungen für einen Gast einsehen
- Mahnungen für einen Gast einsehen
- Geschriebene Briefe/E-Mails einsehen, ändern und neu erstellen
- Belege einsehen
- Zugehörige Personen des Gastes einsehen
- Alle Buchungen eines Gastes einsehen
-
Nutzerverwaltung
-
Schriftverkehr
- Schriftverkehr mit dem Gast
- Angebot erstellen
- Angebote verwalten
- Angebotsvorlagen verwalten
- Bestätigung erstellen
- Bestätigungen verwalten
- Bestätigungsvorlagen verwalten
- Rechnungsfenster und Einstellungen
- Rechnungen stornieren
- Rechnungen verwalten
- Korrekturrechnungen verwalten
- Briefe/E-Mails
- Briefvorlagen verwalten
-
Mahnlauf
-
Liste der offenen Rechnungen
-
Textverwaltung
-
Belege erstellen & Kassenbuch
-
Kassenbuch und Kassenabschlüsse (X- und Z-Bericht)
-
Exporte
-
Finanzberichte
-
Vermittler
-
Listen
- Listen
- Beherbergungsstatistik
- Liste elektronischer Meldescheine
- Reinigungsliste
- Gästeliste
- Check-In-Liste
- Check-Out-Liste
- Belegungsliste
- Logis-Liste
- Extrapostenlisten für Verpflegung, Kurtaxe u.a.
- Übernachtungssteuer-Liste
- Vermittlerstatistik
- Auslastung und Kennzahlen
- Liste der Anzahlungen
- Buchhaltungsexport
-
Zusatzmodule
- Optionale Zusatzmodule
- Anbindung an Bewertungsmanager
- DSGVO Datenlöschung
- Postleitzahlen-Datenbank
- DSFinV-K-Export
- GoBD-Export
-
- Zusatzmodul: Synchronisation & Channelmanager
- Allgemeine Einstellungen zur Synchronisation
- Einstellungen zum Lodgit Online-Buchungssystem
- Einstellungen zu CultSwitch
- Einstellungen zu DIRS21
- Einstellungen zu HotelSpider
- Einstellung zu MappingMaster
- Einstellungen zu Siteminder
- FAQ - Häufige Fragen zu Channelmanagern
-
- Lodgit Desk - Einrichtung des Datenbankservers
- Wie funktioniert der Datenbankservermodus?
- Schritt-für-Schritt Einrichtungsanleitung des Datenbankservers
- Datenbankserver: Backup-Einstellungen
- Neue Version von Lodgit Desk auf allen Rechnern aktualisieren
- Keine Verbindung zum Datenbankserver - So ändern Sie die Windows Firewall-Einstellungen
- Programmstart: Lodgit Desk hängt beim Initialisieren des Belegungsplans
- Häufig gestellte Fragen und Schwierigkeiten
- Lodgit Desk-Datenbank (Server-Modus) nach Lizenzende lokal verwenden
-
- Lodgit Online-Buchungssystem
- Konfiguration des Online-Buchungssystems
- Extraposten synchronisieren
- Grundlagen für Mindestbuchungszeiträume (MinLOS)
- Empfang und Bestätigung von Online-Buchungen
- Stornieren von Online-Buchungen
- Zusatzmodul "Belegungskalender und Eigenbuchung"
- Online-Buchungssystem: Häufig gestellte Fragen
- Online-Zahlungen entgegennehmen
-
- Zusatzmodul: Anbindung an elektronische Meldesysteme
- Das Meldesystem AVS
- Meldeschein über AVS Meldesystem erstellen
- Gästekarte über AVS erstellen (QR-Code)
- Fehlermeldungen bei der Einrichtung von AVS
- Das Meldesystem JetWeb Feratel Deskline
- Meldeschein über Feratel Deskline erstellen
- Mögliche Fehlermeldungen beim Erstellen eines Feratel-Meldescheines
-
-
- Kassensicherungsverordnung 2020 (TSE)
- Inbetriebnahme der TSE
- Initialisierung der TSE und Aktivierung der Schnittstelle
- Arbeiten mit der TSE
- TSE Export
- Statusmeldungen der TSE
- Funktionen im Expertenmodus im Überblick
-
- FAQs zu Kassensicherungsverordnung & TSE
- Umzug der TSE an einen neuen Rechner
- Das Zertifikat meiner TSE ist abgelaufen - Was tun?
- Durchführen von Firmware Updates für den Epson TSE Bondrucker TM-m30F
- Verbindung zur lokalen IP-Adresse nicht möglich
- Wie gelange ich erneut zum TSE Assistenten, wenn ich die Meldung zu Anfang weggeklickt habe?
- Entsperren und Ändern der PINs und des PUK
- Epson USB-TSE auf Funktionalität prüfen (Windows)
- Statusmeldung "Not authorized"
- Fehlermeldung "Fehler 0: - JSON_ERROR_INVALID_PARAMETER_RANGE"
- Lodgit Desk als Kasse in ELSTER melden
-
-
Definitionen
-
Häufig gestellte Fragen (FAQs)
-
- Mit Lodgit Desk auf mehreren Arbeitsplätzen arbeiten
- Sprache von Lodgit Desk ändern
- macOS High Sierra: Lodgit Datenbank nicht in der iCloud speichern
- Lizenz verlängern
- Die 64 Bit-Version unter Windows installieren
- Lodgit-Datenbank auf einen neuen Rechner übertragen
- Mausrad scrollt Lodgit Fenster in falsche Richtung
- Installation und Betrieb von Lodgit
-
- Rechnung mit Firmenadresse aber Meldeschein mit Gastadresse
- Die Mehrwertsteuer ändern
- Frühstück mit getrennt ausgewiesener Mehrwertsteuer für Getränke und Speisen
- Kommentare und Anmerkungen zu Rechnungsposten erstellen
- Gutscheine in Lodgit Desk verkaufen und einlösen
- Stornogebühren in Rechnung stellen
- Getrennte Rechnungen für eine Buchung
- Zahlungsart von Rechnungen ändern
- Preis für Endreinigung auf die erste Übernachtung aufschlagen
- Abgerechnete Buchungen verschieben, verkürzen, verlängern
- Rechnungsstellung
- E-Rechnung erstellen
-
- Übertragung von Preisen und Verknüpfung von Extraposten bei MappingMaster
- Wie lösche ich eine Online-Buchung?
- Lodgit Desk mit Airbnb verbinden
- MappingMaster - Übertragung von Preisen und Verknüpfung von Extraposten
- Channelmanager DIRS21: Vererbung einrichten
- Warum synchronisiert Lodgit Desk nicht mit DIRS21?
- Online-Buchungen, Portale und Channelmanager
-
- Serverdatenbank auf einen neuen Server umziehen
- Backup der Serverdatenbank
- Datenbankserver und Lizenzdatenaktualisierung
- Datenbankserver Fehlermeldung: database is locked
- Datenbankserver: Datenbank malformed
- Datenbankserver und "verschwundene" Online-Buchungen bzw. "wechselnde" Verfügbarkeiten
- cubeSQL: Verbindung wurde getrennt - zurück zu localhost wechseln
- Gesperrter Nutzer - Wie entsperre ich eine Buchung?
- Datenbankserver cubeSQL
- cubeSQL-Datenbankserver: Performance verbessern
-
- Kassenbuch abschließen und auf 0 setzen
- Besondere Zeiträume im Belegungsplan markieren
- Buchungen ohne Mieteinheit zuweisen
- Darstellungsoptionen des Belegungsplans
- Sperrzeiträume im Belegungsplan der Lodgit Online Systeme hervorheben
- Welche Kassensysteme sind mit der Lodgit-Schnittstelle kompatibel?
- Ausfüllen des HESTA-Formulars (CH)
- Anfangsbestand der Kasse ins Lodgit Kassenbuch eintragen
- Seminarbuchungen mit den Lodgit Online-Systemen
- Lodgit Desk hängt beim Start an Update-Funktion (Windows)
- Warum stimmen meine Umsätze in "Finanzberichte" und "Auslastung und Kennzahlen" nicht überein?
- Lodgit Desk wird von Windows als Bedrohung angesehen
- Aufgabe des Betriebs - Was muss ich tun?
- Sonstige Themen
- Mehrwertsteueränderungen 2023/2024 (Deutschland, Schweiz)
-
-
Tastenkombinationen
-
Lodgit Dokumentationen
Epson USB-TSE auf Funktionalität prüfen (Windows)
Falls Sie beim Start von Lodgit Desk folgende Fehlermeldungen bezüglich der TSE erhalten:
- “Beim Verbindungsaufbau zur TSE ist ein Fehler aufgetreten.”
- “Die TSE ist nicht erreichbar.”
- “Verbindung zur TSE nicht möglich.”
prüfen Sie bitte, ob die TSE selbst korrekt funktioniert.
1. Überprüfen Sie, ob die Anwendung EPSON TSE Monitor gestartet ist
Suchen Sie im Startmenü von Windows nach “TSE Monitor” und klicken danach auf Öffnen”. TSE Monitor ermöglicht Ihnen über die Taskleiste den TSE Status einzusehen.
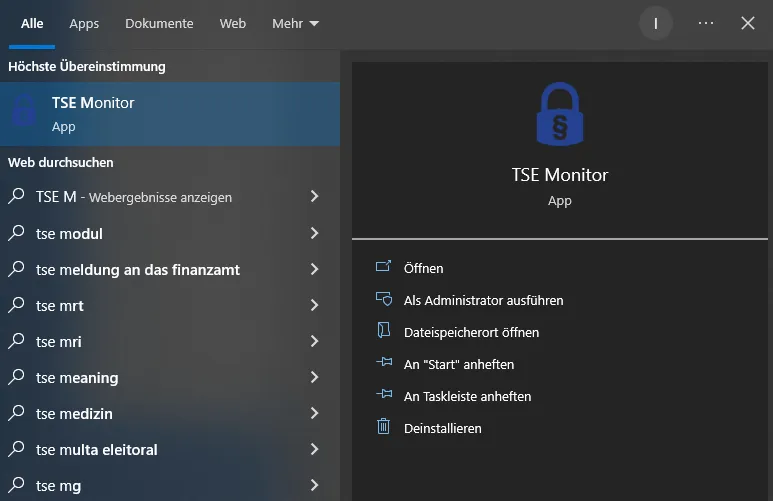
2. TSE Monitor über die Taskleiste öffnen – Schritt 1

3. TSE Monitor über die Taskleiste öffnen – Schritt 2
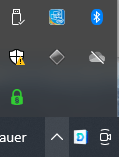
4. TSE Monitor über die Taskleiste öffnen – Schritt 3
Öffnen Sie mit Rechtsklick auf das Schlosssymbol den TSE Monitor
- Schlossymbol “Grün”: Alles OK
- Schlosssymbol “Gelb”: Aktualisierung wird durchgeführt. Bitte Warten
- Schlosssymbol “Rot”: Fehlerhafte TSE / USB
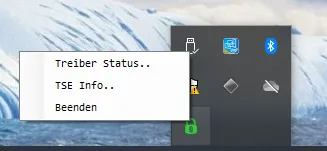
5. Treiber Status überprüfen
In diesem Beispiel ist alles OK, da hinter allen Treiber-Dateien eine Versionsnummer steht.
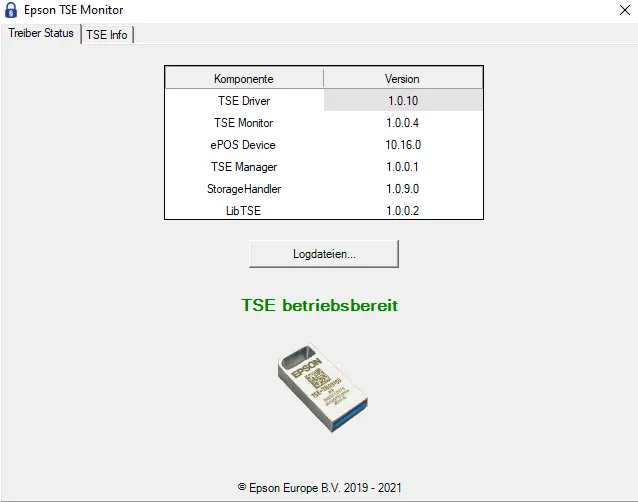
Im folgenden Beispiel liegt ein Fehler bei der Datei “LibTSE” vor.
Die Datei LibTSE wurde durch ein Antiviren-Programm falsch-positiv erkannt und gelöscht bzw. in Quarantäne verschoben. Anstatt der Versionsnummer steht N/A.
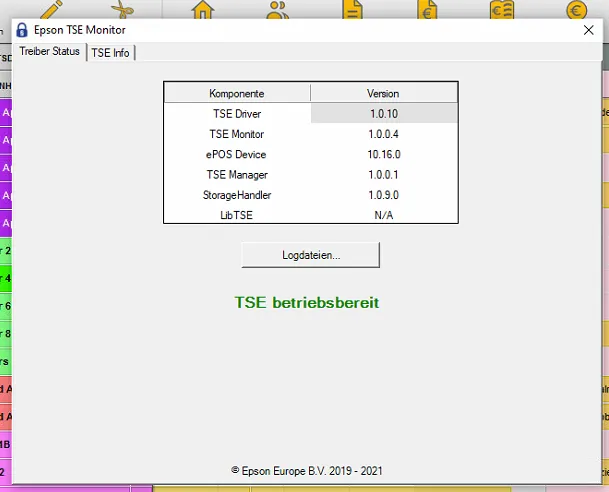
Bitte konfigurieren Sie in so einem Fall das Antiviren-Programm so, dass diese Datei im Viren-Scan nicht mehr berücksichtigt. Falls dies nicht möglich ist, wenden Sie sich bitter an den Hersteller des Antiviren-Programms, sodass dieser ein Update bereitstellen kann, das diese falsch-positive Meldung behebt.
Installieren Sie anschließend den Treiber für die Epson TSE neu (Download bei Epson) und überprüfen Sie anhand der vorigen Schritte mit dem TSE Monitor, dass keine Dateien fehlen.
6. TSE Information ansehen
Im folgenden Beispiel ist alles OK und die TSE ist betriebsbereit.
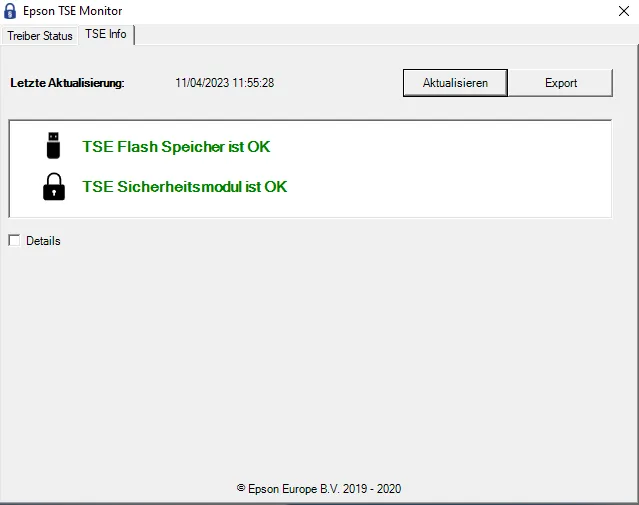
Wenn im Tab “TSE Info” bei “Letzte Aktualisierung” der Wert “N/A” stehen sollte, gehen Sie folgendermaßen vor:
- Beenden Sie Lodgit Desk und andere Programme, welche auf die TSE zugreifen (mit Ausnahme des TSE-Monitors).
- Entfernen Sie den TSE-USB-Stick sicher von Ihrem Computer.
- Warten Sie einen Augenblick und stecken den TSE-USB-Stick wieder an Ihren Computer.
- Achten Sie auf das Schlosssymbol des TSE Monitors. Dieses sollte nach wenigen Sekunden von Gelb auf Grün wechseln.
- Wenn das Schlosssymbol des TSE Montors auf Grün gewechselt ist, öffnen Sie Lodgit Desk und aktivieren Sie die TSE Schnittstelle erneut in den Einstellungen von Lodgit Desk.