Lodgit Schulungen & Ferwartung
Für Schulungen und Fernwartungen nutzen wir das Tool TeamViewerQS. Es erlaubt uns zum einen, von der Ferne über das Internet auf Ihren Rechner zuzugreifen und uns so das Problem vor Ort anzusehen. Zum anderen können wir damit auch unseren Bildschirm für eine Präsentation freigeben und Ihnen so die Funktionen unserer Software leicht demonstrieren.
Herunterladen des TeamViewerQS Tools
Laden Sie TeamViewerQS QuickSupport bitte von der speziell für Lodgit eingerichteten TeamViewer Seite herunter.
Dort wird automatisch die für Ihr Betriebssystem passende Anwendung geladen.
Das Herunterladen des Programms nimmt in der Regel nur wenige Minuten in Anspruch.
Sollten Sie die Datei nach Abschluss des Vorgangs nicht auf Ihrem Rechner finden können, schauen Sie in den letzten Downloads Ihres Internetbrowsers nach. Diese finden Sie
Beginn der TeamViewerQS-Sitzung
Sobald Sie TeamViewerQS gefunden haben (siehe Screenshot), stellen Sie sicher, dass gerade keine andere TeamViewer Verbindung auf Ihrem Rechner aktiv ist. Starten Sie dann das Programm per Doppelklick. Sollte zunächst nur eine zip-Datei zu finden sein, extrahieren Sie diese ebenfalls per Doppelklick.
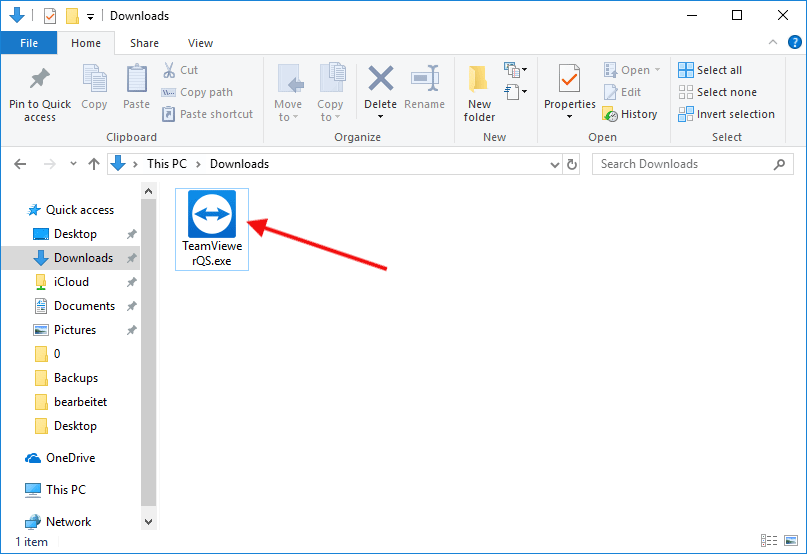
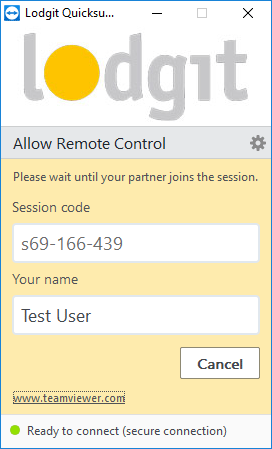
Nach dem Öffnen von TeamViewerQS sehen Sie dann das Fenster wie im Bild dargestellt:
Am unteren Rand des Fensters sehen Sie den aktuellen Status des Programms. Nach einigen Sekunden sollte dieser auf „Grün: Bereit zum Verbinden (sichere Verbindung)“ stehen.
Haben Sie nun einfach einen kleinen Augenblick Geduld, wir werden uns sofort mit Ihnen verbinden!
In Kürze wird dann ein Fenster erscheinen, dass sie darüber Informiert, dass einer unserer Mitarbeiter Ihren Desktop sehen und steuern möchte. Klicken Sie hier bitte auf „Zulassen“.
Beenden der TeamViewerQS-Sitzung
Sobald die Sitzung beginnt, sehen Sie auf Ihrem Bildschirm ein Informationsfenster mit einer Verbindungsübersicht.
Über das kleine Kreuz können Sie die Verbindung jederzeit beenden.
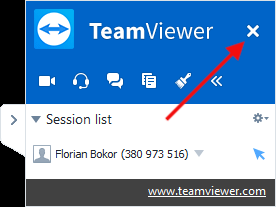
Fragen und Bedenken
Bei den Worten „von der Ferne über das Internet auf Ihren Rechner zugreifen“ werden viele zunächst nervös. Aus gutem Grund, schließlich sind auf dem Rechner womöglich auch sensible Daten gespeichert, die wir nicht sehen sollen. Deshalb möchten wir auch einige wichtige Fragen beantworten:
Bei TeamViewerQS handelt es sich um ein Bildschirmfreigabe-Tool. Das heißt, bei bestehender Verbindung können wir sehen, was sich auf Ihrem Bildschirm befindet. Schließen Sie am besten alle Fenster und Anwendungen mit sensiblen Daten bevor Sie eine Schulung oder Fernwartung mit uns beginnen.
Es ist über TeamViewerQS möglich, Maus und Tastatur kurzfristig zu übernehmen. Sie können diese Bewegungen an Ihrem Bildschirm nachverfolgen und jederzeit unterbrechen, indem Sie selbst die Maus bewegen.
Eine Verbindung ist nur dann möglich, wenn sowohl bei Ihnen als auch bei uns das Tool TeamViewerQS geöffnet ist und Sie uns explizit den Zugriff gewähren. Sie müssen bei jedem Verbindungsversuch erneut auf „Zulassen“ klicken. Es ist uns daher nicht möglich, eine Bildschirmfreigabe zu erzwingen und ggf. ohne Ihr Wissen auf Ihren Rechner zuzugreifen. Schließen Sie das Tool während einer bestehenden Verbindung, wird diese sofort unterbrochen.
Sie können das Tool nach Ende der Schulung oder Fernwartung wieder von Ihrem Computer entfernen. Das hat keinen Einfluss auf die Funktionsweise von Lodgit Desk. Bei einer neuen Fernwartung oder Schulung müssen Sie das Tool dann erneut herunterladen.